Создайте анимированный GIF-файл в Apple Motion
Опубликовано в 2024-03-21 Обновлено в 2024-03-21 Анимированные GIF-файлы - это короткие (1-10 секунд) анимации, которые размещаются на веб-сайте и просматриваются в веб-браузере. Они могут включать в себя все, что угодно, от текста до графики и видео. Хотя существует ряд автономных программ для создания GIF, вы можете создавать их непосредственно в Apple Motion. Вот как.
Анимированные GIF-файлы - это короткие (1-10 секунд) анимации, которые размещаются на веб-сайте и просматриваются в веб-браузере. Они могут включать в себя все, что угодно, от текста до графики и видео. Хотя существует ряд автономных программ для создания GIF, вы можете создавать их непосредственно в Apple Motion. Вот как.
ПРИМЕЧАНИЕ: Для сжатия GIF-файлов в этом процессе требуется Apple Compressor. Эти снимки экрана взяты из Motion 5.6.3 и Compressor 4.6.3.
Давайте начнем
Откройте Motion, затем в браузере Project измените предустановку на пользовательскую. GIF-файлы - это не видео, это анимация. Это означает, что обычные настройки для видео неприменимы. Вот настройки, которые вам нужно изменить.
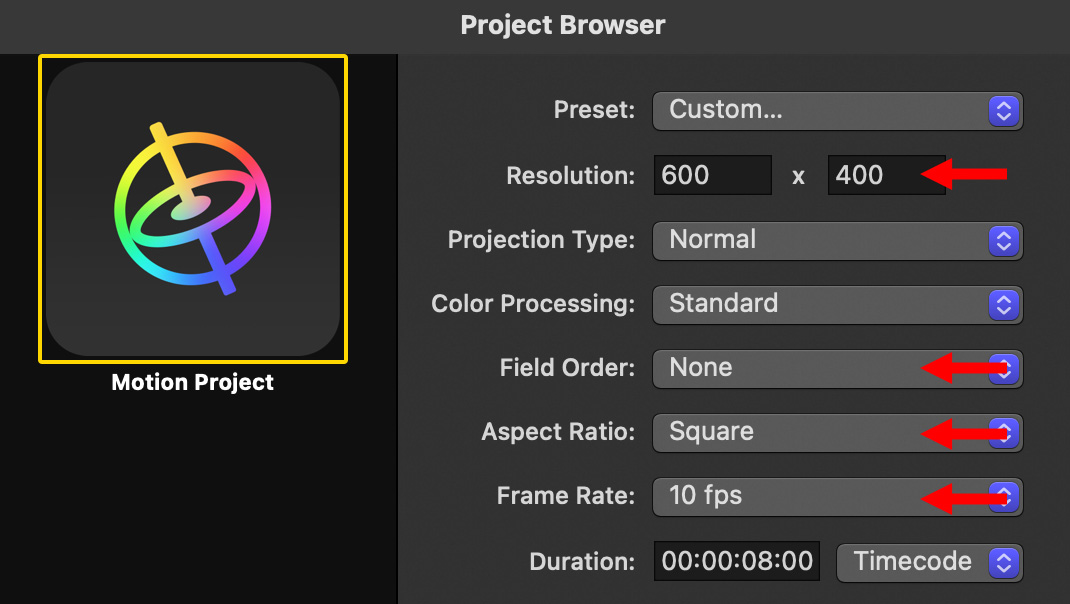
- Разрешение. GIF-файлы могут быть любого размера. Поскольку они размещены на веб-сайте, вы можете использовать любой желаемый прямоугольный размер.
- Порядок полей. Это значение всегда должно быть равно None (прогрессивное видео). Всегда.
- Соотношение сторон. Все цифровые изображения, GIF-файлы и видео используют квадратные пиксели.
- Частота смены кадров. Чем ниже частота кадров, тем меньше размер GIF-файла.
- Продолжительность. Сделайте это коротким, чтобы GIF мог быстро загрузиться.
СОЗДАЙТЕ АНИМАЦИЮ
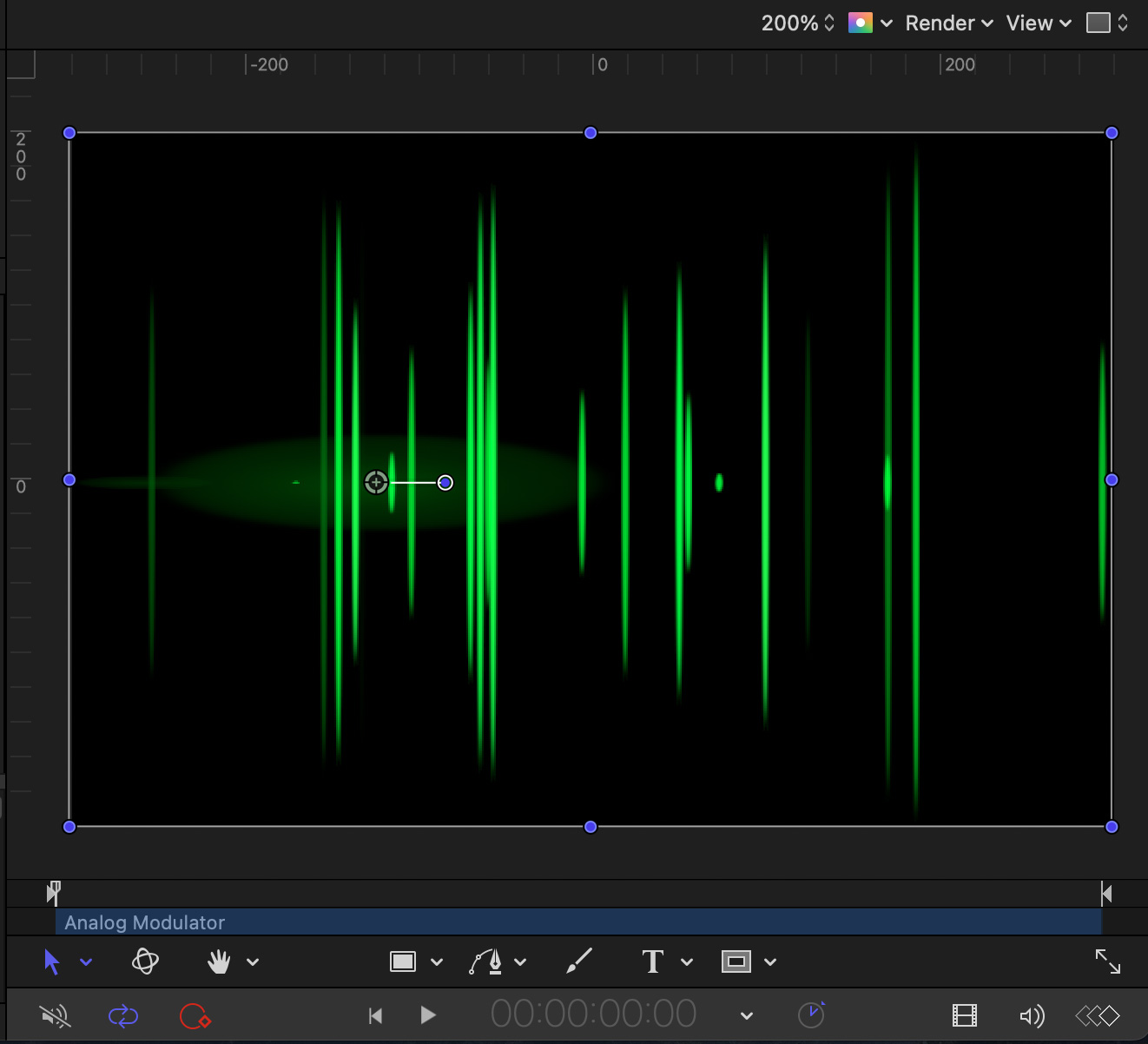
Поскольку цель этого урока не в том, чтобы объяснить, как создавать анимацию в движении, я просто воспользуюсь этим излучателем частиц “Аналоговым модулятором”.
К этому вы можете добавить видеоклип, текст... фактически все, что угодно, чтобы сделать ваш GIF привлекательным и запоминающимся.
ВЫВОД ПОСЛЕДОВАТЕЛЬНОСТИ ИЗОБРАЖЕНИЙ

Это первая часть двухэтапного процесса:
- В Motion выберите Файл > Поделиться > Экспорт последовательности изображений. По умолчанию экспортируется папка, содержащая неподвижные кадры в формате PNG каждого кадра в вашем проекте.
- Установите цветовые каналы на Color, если вы хотите, чтобы фон GIF был однотонным.
- Сохраните этот файл, потому что мы вскоре вернемся к нему.
Теперь вы закончили с Motion. Существует более быстрый и автоматизированный способ сжатия этих файлов, но сначала мне нужно показать вам, как сжать эту папку с помощью Compressor
КРАТКИЙ ОБЗОР ДРУГИХ ПРОГРАММ ДЛЯ РАБОТЫ С GIF-ФАЙЛАМИ
Как только папка с последовательностью изображений экспортирована, вы можете использовать любое стороннее программное обеспечение для сжатия GIF, чтобы превратить его в GIF. Таким образом, компрессор не требуется, просто его интеграция с Motion позволяет автоматизировать процесс сжатия.
СЖАТИЕ С ПОМОЩЬЮ COMPRESSOR
Вторым шагом является сжатие этих отдельных изображений в один GIF-файл с помощью компрессора.
Второй шаг - сжать эти отдельные изображения в один GIF с помощью Compressor.
Откройте Compressor и выберите Файл > Добавить последовательность изображений. (Сочетание клавиш: Option + Cmd + I). Перейдите в папку изображений, которую вы экспортировали из Motion. (В моем примере Modulator.)
ПРИМЕЧАНИЕ: Все, что вам нужно, это выбрать папку, а не клипы в ней.
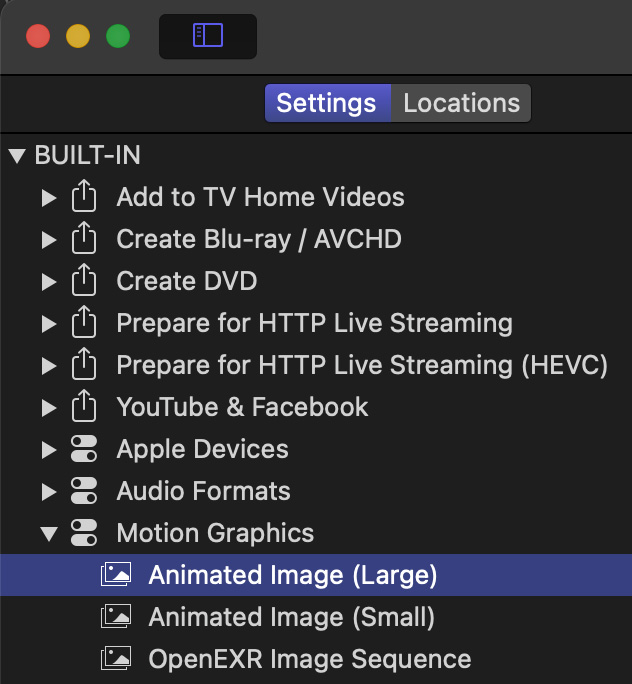
Перейдите в Настройки > Графика движения и перетащите анимированное изображение (крупное) поверх названия задания.
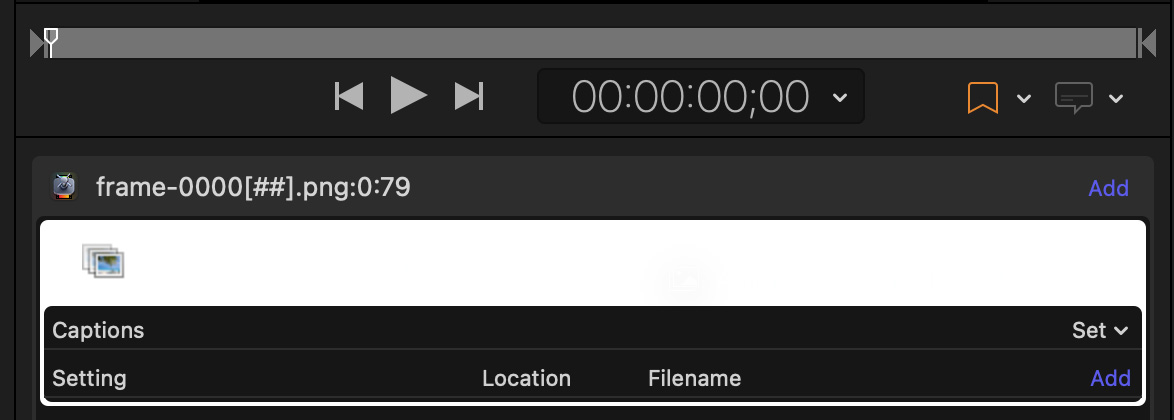 Название папки последовательности изображений становится белым, когда параметр перетаскивается в нужное место.
Название папки последовательности изображений становится белым, когда параметр перетаскивается в нужное место.
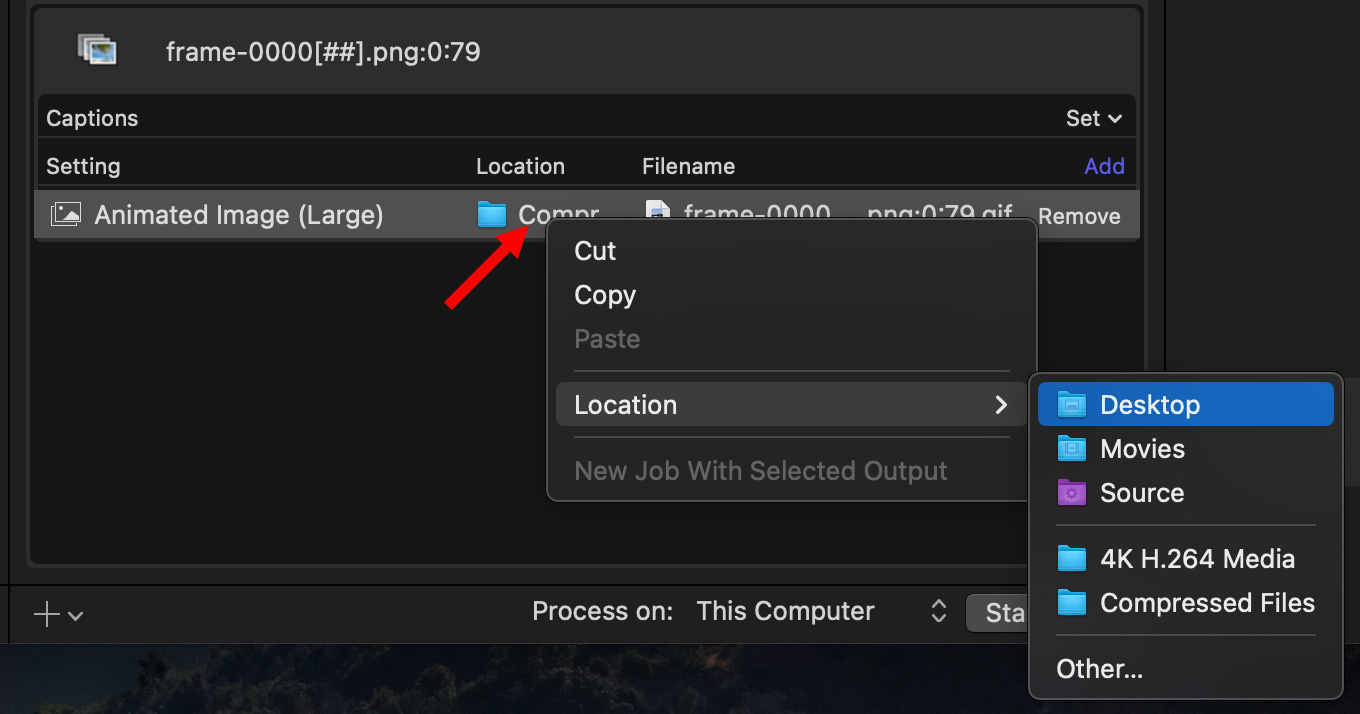
Щелкните правой кнопкой мыши Местоположение, чтобы убедиться, что вы сохраняете файл в правильном месте, затем нажмите -> Запустить пакетную загрузку ( Start Batch) в правом нижнем углу.
Менее чем через минуту готовый GIF появится там, где вы его сохранили. Если, как и я, вы забыли изменить имя файла в Compressor, это легко изменить в Finder.
Чтобы просмотреть GIF, откройте его в веб-браузере по вашему выбору.
СЕКРЕТНЫЙ БОЛЕЕ БЫСТРЫЙ СПОСОБ
Если вы создаете много GIF-файлов, вы можете сделать этот процесс еще быстрее и вообще обойти компрессор.
Снова откройте компрессор.
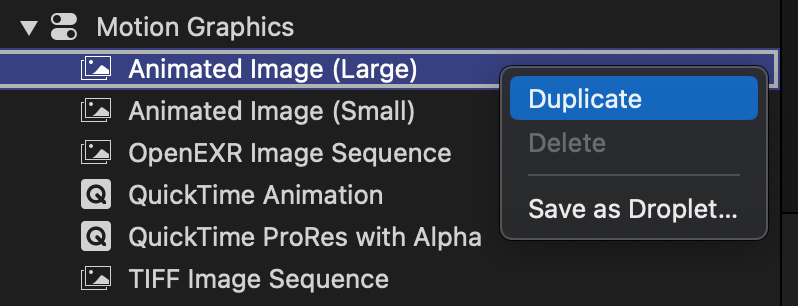
Щелкните правой кнопкой мыши на анимированном изображении (крупном) и продублируйте его.
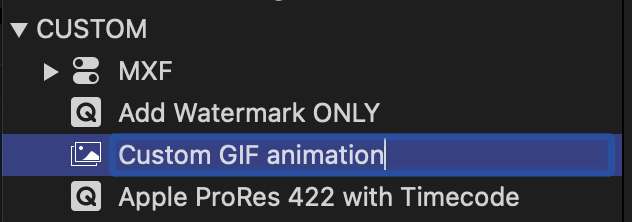
В ПОЛЬЗОВАТЕЛЬСКИХ настройках, ближе к низу, переименуйте этот параметр во что-то, что имеет смысл для вас.
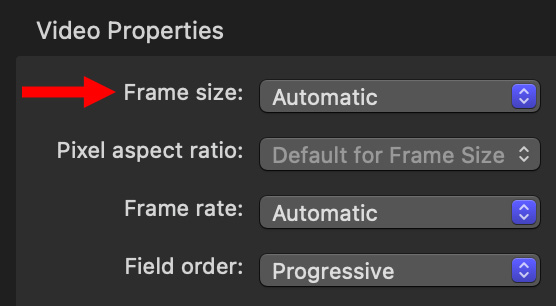
Выбрав эту пользовательскую настройку, откройте инспектор видео (справа) и установите размер кадра на автоматический. Это означает, что при этом будет сжат именно тот размер кадра, который вы экспортируете из Motion.
ПРИМЕЧАНИЕ: Остальные настройки в порядке. Убедитесь, что порядок полей установлен на прогрессивный.
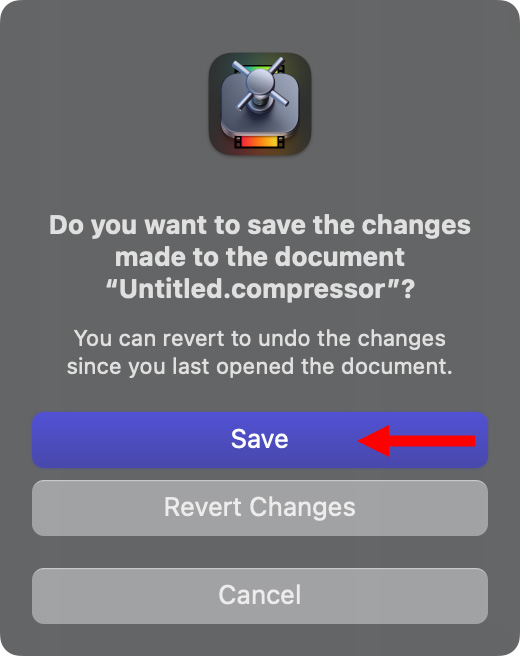
Закройте Compressor и нажмите "СОХРАНИТЬ", чтобы сохранить недавно настроенные настройки.
Вернитесь в Motion 5
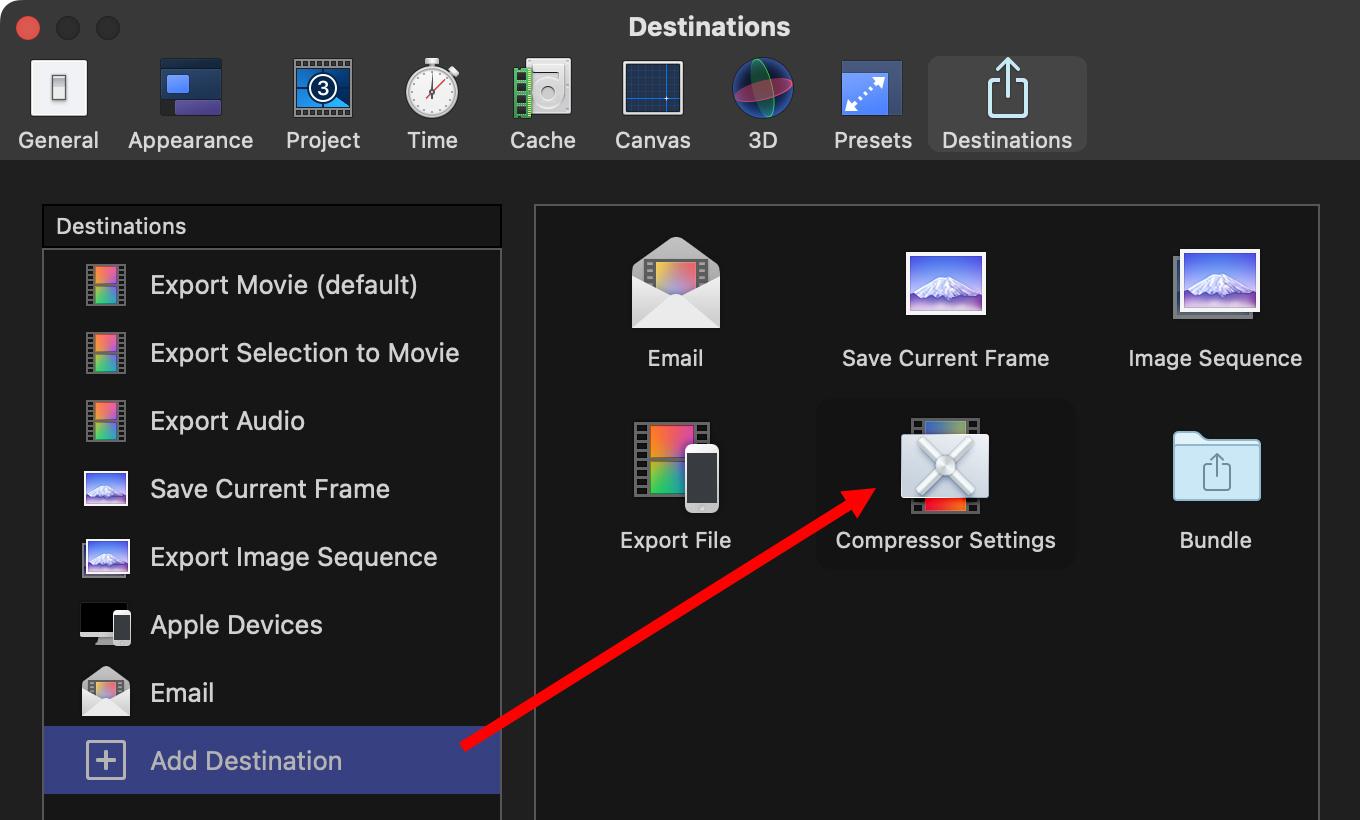
Прежде чем мы снова откроем анимационный проект в движении, нам нужно внести изменения в настройки назначения. Нам нужно сделать это только один раз.
Откройте Движение > Настройки > Пункты назначения. Перетащите настройки компрессора с правой стороны на левую.
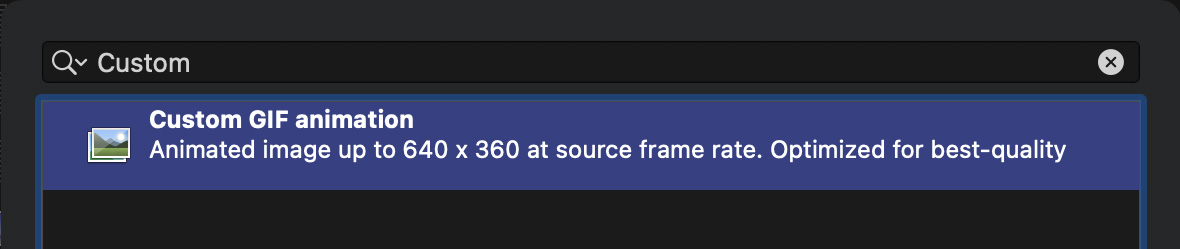
- В появившемся окне найдите название вашей пользовательской настройки и выберите его.
- Нажмите "ОК".
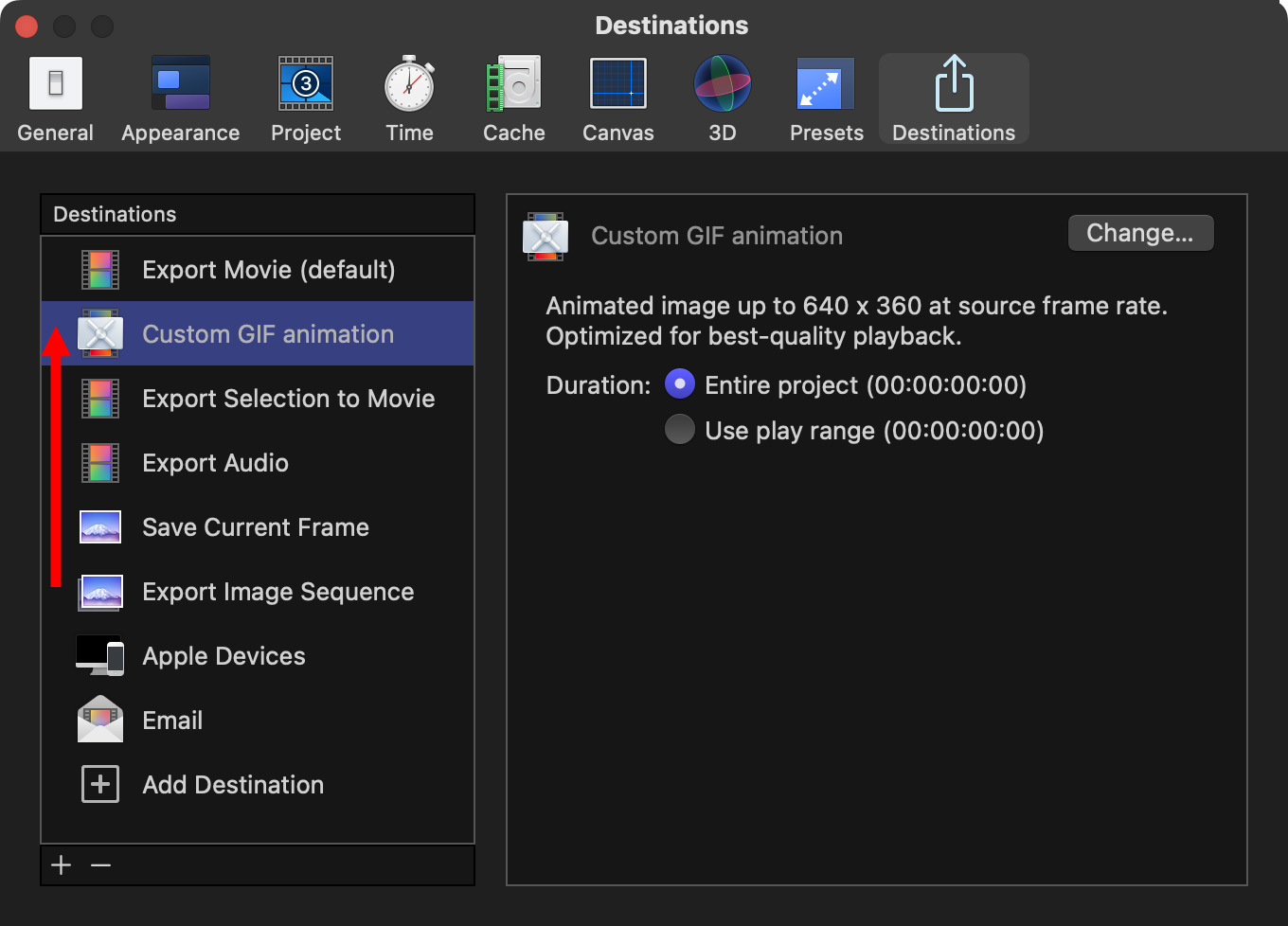
- Перетащите название параметра слева вверх или вниз туда, где вы хотите, чтобы он отображался.
- Затем закройте окно настроек.
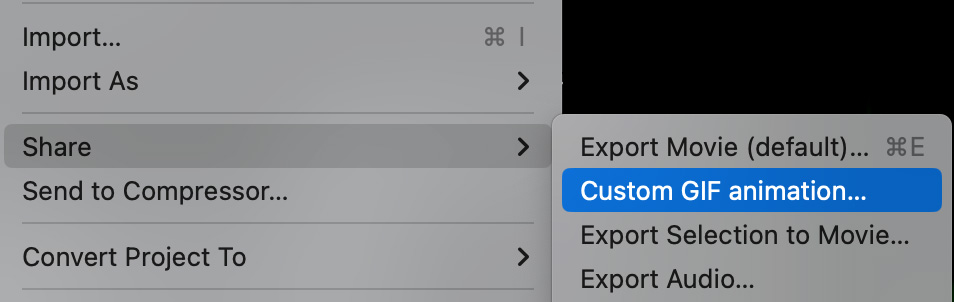 С этим единственным изменением эта опция теперь появляется в вашем списке общих ресурсов.
С этим единственным изменением эта опция теперь появляется в вашем списке общих ресурсов.
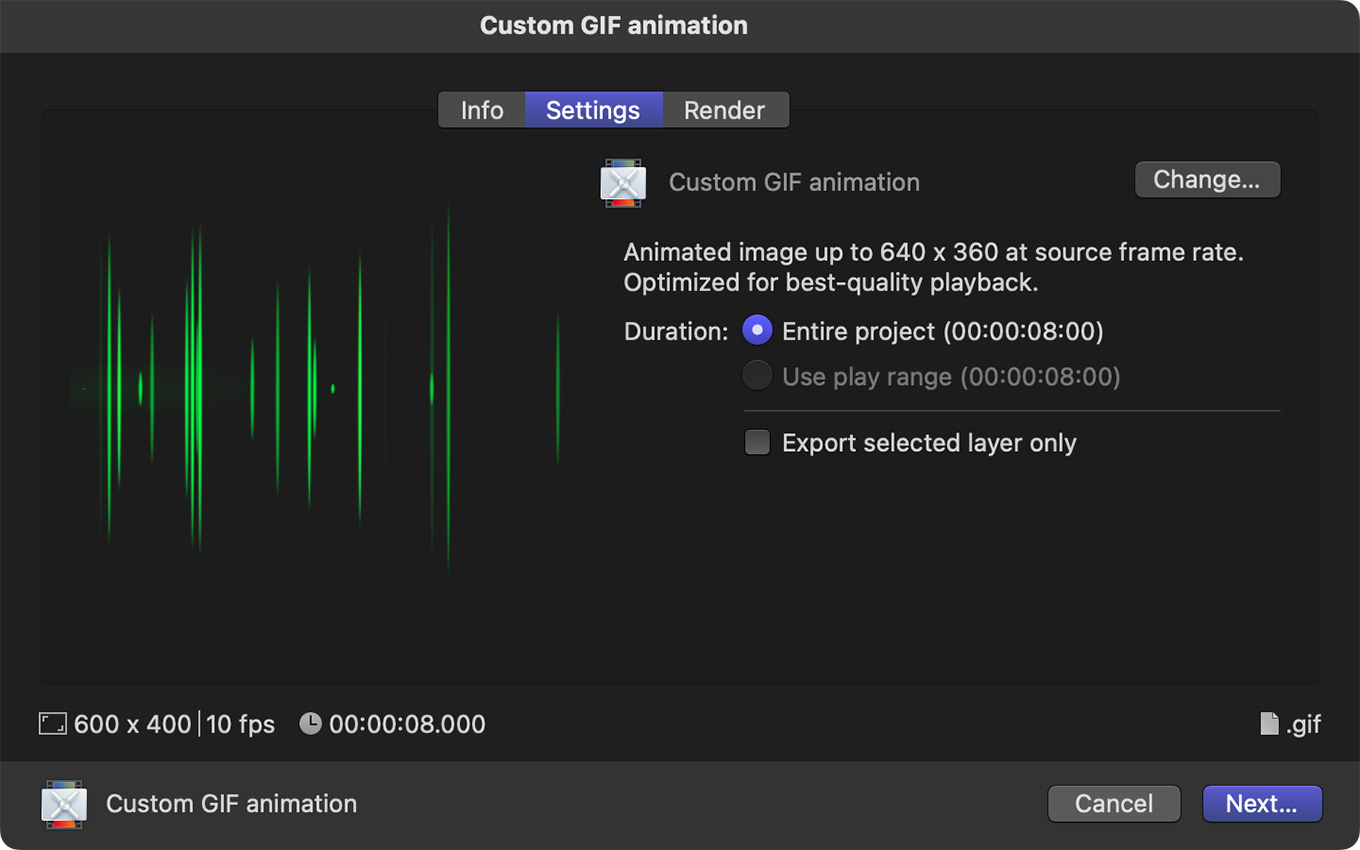 Когда вы выберете его в Motion 5 это произойдет автоматически:
Когда вы выберете его в Motion 5 это произойдет автоматически:
- Создайте папку для хранения изображений в соответствии с указанным вами именем
- Экспортируйте каждый кадр в виде изображения
- Отправьте последовательность изображений фоновому процессу, который автоматически преобразует ее в GIF, используя настройки, созданные вами в Compressor
- Переименуйте полученный GIF в соответствии с запрошенным вами именем
- Удалите исходную папку и изображения.
Этот метод сочетает в себе креативность анимации Apple Motion со скоростью автоматизированного фонового процесса, который создает GIF-файлы с невероятной скоростью.
Нашли эту статью полезной?
[ 2 Из 4 Найдено полезным ]

